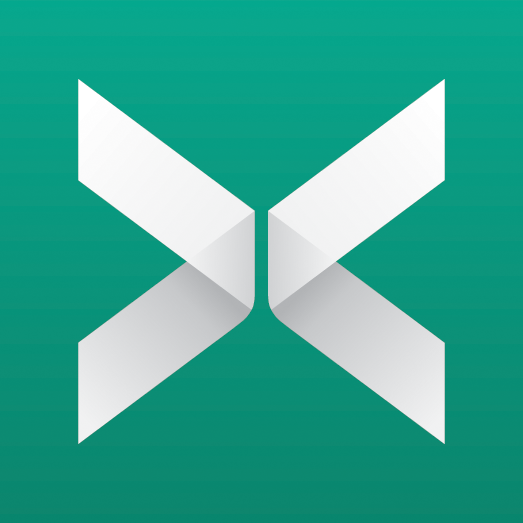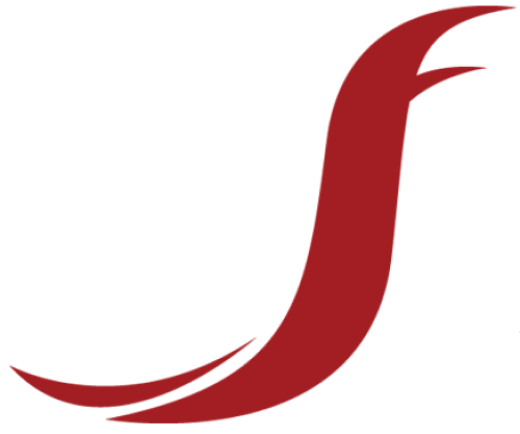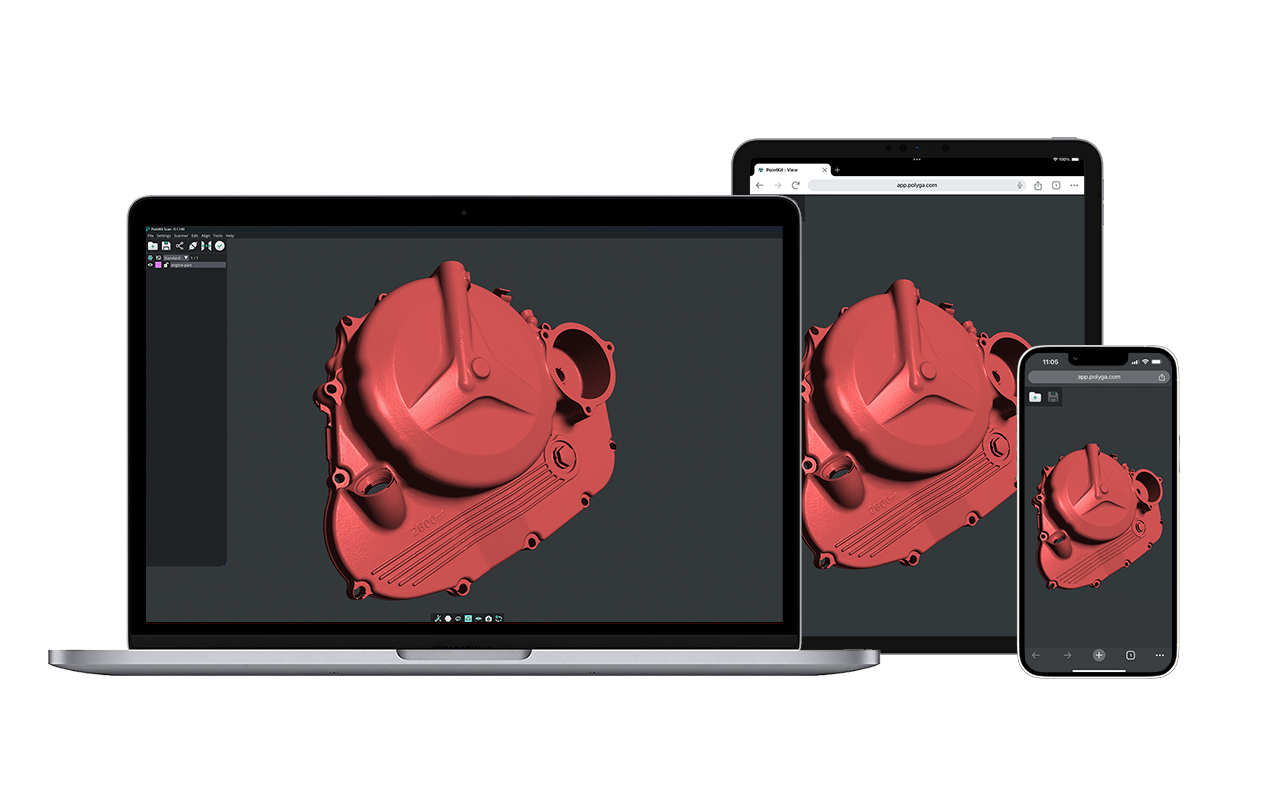Frequently Asked Questions
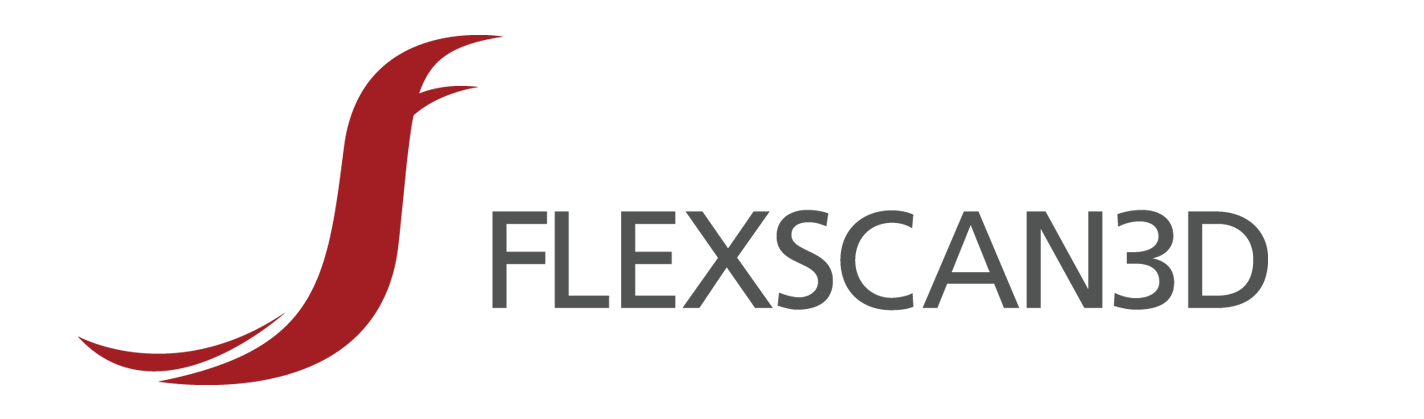
Got questions? We’re here to help.
These questions give you a better understanding of using FlexScan3D to build your own 3D scanner.
-
Is FlexScan3D compatible with David Laser 3D scanner hardware?
We got David Laser 3D scanner users to test their equipment and have reported that FlexScan3D 3D scanning software is compatible. However, if you want to test it for yourself, we encourage you to test hardware compatibility by purchasing the rental option.
-
What kind of support do you provide if I buy FlexScan3D software to build my own 3D scanner?
The FlexScan3D manual provides guidance on how to use the 3D scanning software. Because there are so many variables that goes into building a custom 3D scanner, we will not be able to provide one-on-one technical support on the build.
-
What are the recommended list of hardware?
Please check our complete list here.
-
How do I get color scans?
Both version of FlexScan3D software can capture color. All you need is to use color machine vision cameras and you’re all set to go.